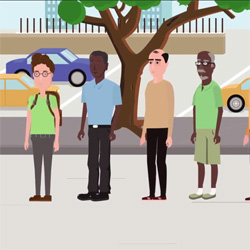By registering to EasyPark from this site users can also pay for parking using EasyPark Mobile in zones allowing paid parking using EasyPark Mobile (to see zones where you can use EasyPark Mobile CLICK HERE).
Note: if you have not previously registered with EasyPark using this website, you can register to EasyPark Mobile directly from your mobile phone. If you have already registered to EasyPark using this website, to sign into EasyPark Mobile on your mobile phone, requires your to enter the same credentials (email and password) you use to sign into this website; after following the below set up details.
To park using EasyPark Mobile, customers MUST display the complimentary EasyPark Mobile sticker on the left-hand side of their windscreen (above your annual car registration sticker) to ensure parking wardens are aware they are using EasyPark Mobile; and thereby avoid a parking citation. EasyPark Mobile stickers can be collected from the following locations:
-
- City Hall Administration Office, Church Street, Hamilton
- One Communications (CellOne) Retail outlets in Hamilton, Somerset and St. George’s
- P-Tech, Reid Street, Hamilton
- EasyPark Office, Suite #4, 1 Crow Lane (Spurling Hill), Pembroke, HM 19.
There are three ways to pay for parking using EasPark Mobile: (1) using pay-by-phone IVR (interactive voice recognition) 400-PARK (400-7275) and 542-PARK (542-7275), (2) using our EasyPark Mobile SMS service 777-PARK (777-7275) or (3) using our EasyPark Mobile smartphone application.
STEP 1 – Register to EasyPark Mobile
Register to EasyPark using our standard registration process access to which you’ll find on our home page at www.easypark.bm.
Once you have registered to EasyPark, go to “My EasyPark Mobile” and set up your mobile parking preferences:
- License plate number(s) (LPN’s)
- Mobile phone number(s) and default License Plate Number(s)
- Select the appropriate subscription package (individual or corporate)* that represents whether you’re a standard (frequent) or casual (infrequent) user and the number of vehicles to be registered, e.g. 1 LPN represent 1 license plate (or vehicle).
- Ensure SMS reminders are turned on and have the desired reminder interval
Note:
(i) Your mobile phone number will be your identifier when you call our service to pay-by-phone and a PIN will be assigned to your pay-by-phone account to allow you to park using an unregistered mobile or other number when parking. In addition, a PIN will be automatically assigned to each License Plate Number (LPN) registered to allow you to change to another registered license plate number or vehicle for parking when using SMS parking.
ii) Your license plate number (LPN) is the identifier traffic wardens will use to determine if you have complied with parking regulations. It is therefore imperative to set up your LPN exactly as it’s shown on your vehicle. EasyPark accepts no responsibility for incorrectly set up LPN’s.
iii) If you want to set up a corporate account with multiple sub-users, you can do so only by registering online from below link.
REGISTER ONLINE HERE
Note: If you don’t have an online account you can register directly from your mobile phone. Scan the following QR Code to download the EasyPark Mobile App.
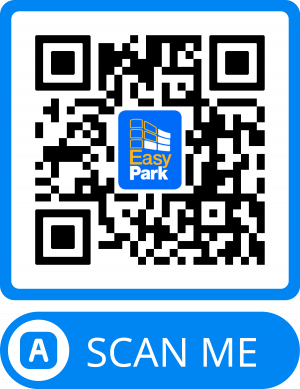
STEP 2 – Top Up Your EasyPark Mobile Account
Like EasyPark Meter, EasyPark Mobile is a prepaid service. To use the service you must first top up your EasyPark Mobile account. To top up your account:
- Go to My EasyPark Mobile
- On the dashboad, enter the top up amount you wish to add to your account.
- Select “Pay with Credit Card”
- Enter your credit/debit card details
- Select “Pay with Credit Card”
Note: you can also top up your EasyPark Mobile account directly from your mobile phone using our EasyPark Mobile smartphone application.
STEP 3 – Start Mobile Parking
As noted above, there are three ways to park using EasyPark Mobile:
A. EasyPark Mobile Pay by Phone (CALL)
Dial our mobile service number 400-PARK (400-7275) or 542-PARK (542-7275), and using your dial pad:
- Select your city and zone number, followed by “#”.
- If using a daily parking zone, enter the number of days to park
- Confirm the parking parameters you selected.
B. EasyPark Mobile SMS (TEXT)
Text our mobile service number 777-PARK (777-7275) and using your dial pad:
- Enter “START and City Zone” for hourly parking. For example: Hamilton Street parking = “START 01 01”
- For daily parking zones, enter X number of day(s), START, plus City and Zone numbers. For example, LWFI airport long term parking for 10 days = “10d START 03 02”.
To end a parking session, enter “STOP”
NOTE: If you have more than one vehicle in your account, the above start and stop commands must be followed by a space and then the applicable vehicle’s 4 digit PIN number (which you can find in your account profile).
In addition, you should receive a confirmation SMS if you successfully paid to park. If you don’t receive this confirmation (usually within 20 seconds) you have NOT paid to park and are at risk of a parking violation ticket. Enter “STOP” and try again, or use another option to pay for parking.
C. EasyPark Mobile Application (CLICK)
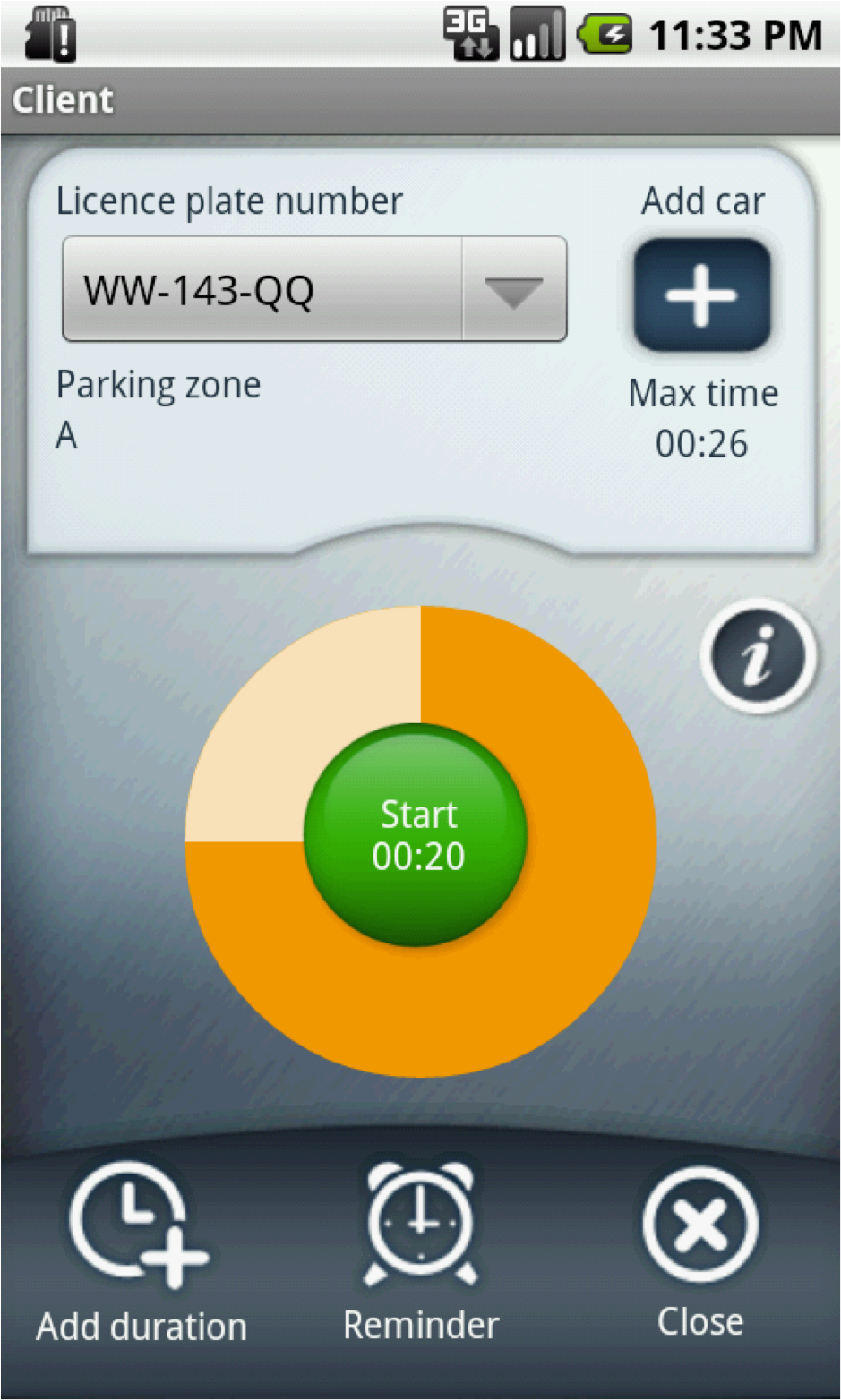
Open your EasyPark Mobile application on your phone:
- Enter you username and password
- Select city and zone
- If using a daily parking zone, enter the number of days to park
- Confirm the parking parameters you selected.
Note: the EasyPark Mobile application also provides SMS confirmation of start times for Text and Call methods, in addition to an option to set a reminder for the parking session’s expiration time. Parking wardens have remote access to the EasyPark Mobile parking system in order to fulfill their compliance function(s).
D. EasyPark Mobile Web App
Open your Internet browser and enter this address: https://www.easyparkmobile.com/client/56681/signin
- Enter you username and password
- Select the Park menu, and then “New Parking
- Select city, zone and correct LPN (vehicle)
- Enter the number of days to park or minutes for parking
- Confirm the parking parameters you selected.
Note: the EasyPark Mobile application also provides SMS confirmation of start times for Text and Call methods, in addition to an option to set a reminder for the parking session’s expiration time. Parking wardens have remote access to the EasyPark Mobile parking system in order to fulfill their compliance function(s).
STEP 4 – End Mobile Parking
Where you do not intend to park for the entire duration of a parking zone’s time limit, you can stop the parking session and, consequently, like with the EasyPark Meter, you can save money by only paying for the time you park.
A. EasyPark Mobile Pay by Phone (CALL)
Dial our mobile service number 400-PARK (400-7275) or 542-PARK (542-7275) , using you dial pad:
- Select end existing parking session
- Confirm this end parking selection
B. EasyPark Mobile SMS (TEXT)
Text our mobile service number 777-PARK (777-7275) and using your dial pad:
- Enter “STOP”
C. EasyPark Mobile Application (CLICK)
Open your EasyPark Mobile application on your phone:
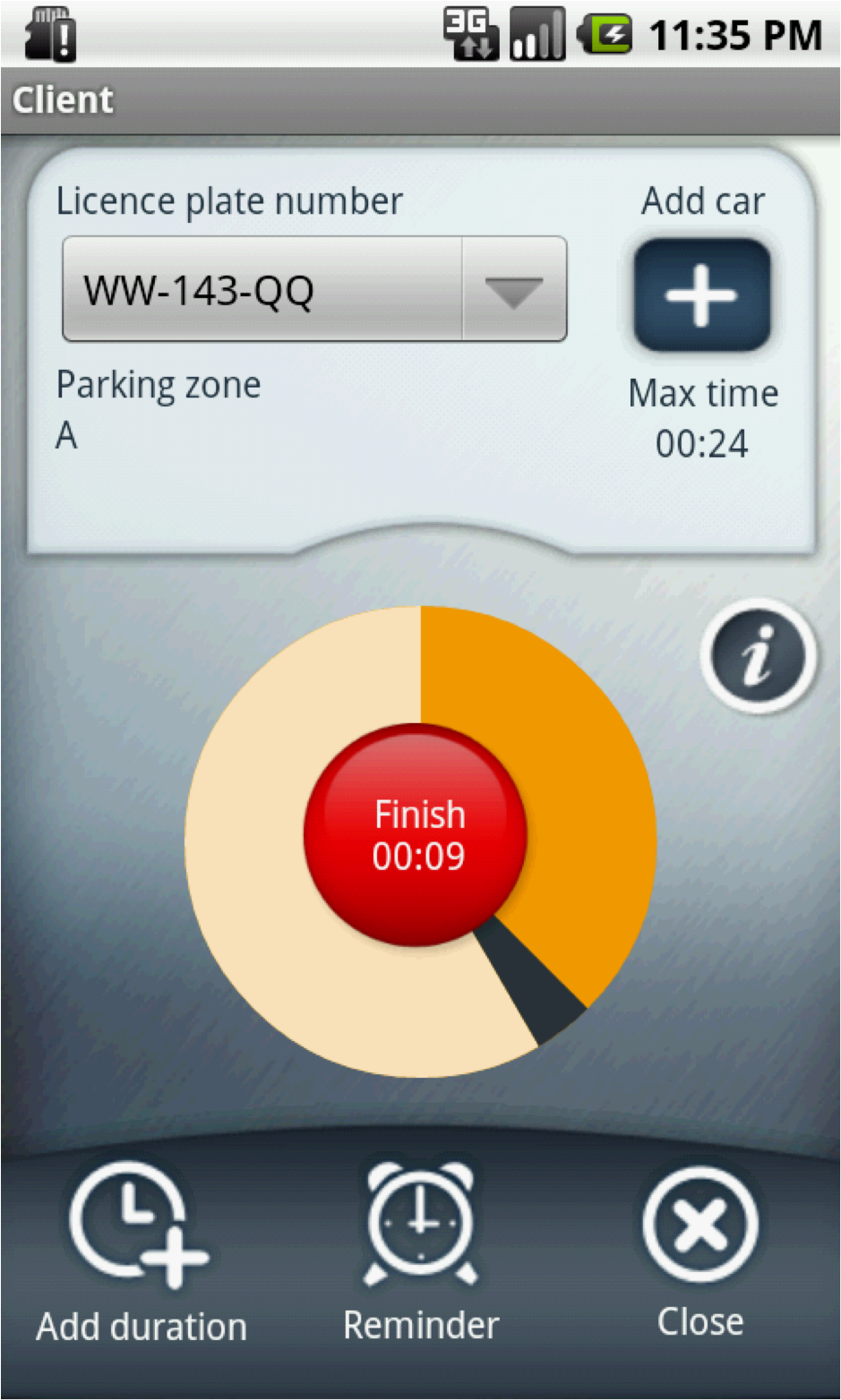
- Enter you username and password
- Select to end current parking session
- Confirm to end the current parking session
D. EasyPark Mobile Web App
Open your Internet browser and enter this address: https://www.easyparkmobile.com/client/56681/signin
- Enter you username and password
- Select the “Park” menu
- Your current parking session should be showing, select “STOP”.
Parking in Gated Lots
To pay for parking using EasyPark Mobile in gated lots please take the following steps:
1. Press the button at the entry gate and take the ticket as directed (do not scan ticket at this time)
2. On returning to the car park (and before proceeding to your gate of choice), open the EasyPark Mobile application on your phone and press the ‘Gate’ icon on bottom of screen
3. Press “Scan Barcode” button and, using your camera, scan the bar code at the bottom of the ticket
4. Select ‘Pay’ button on Confirm Payment screen to submit payment from your EasyPark Mobile account (The screen will then display a 15 minute countdown timer)
5. Proceed to the exit of your choice
6. Once at the gate, select the desired gate code from the Gate To Open drop down list and press green “Open” button
7. Press “OK” to confirm and open gate
Note: the EasyPark Mobile application also provides SMS confirmation of stop time for Text and Call parking methods.
* selecting the subscription will also show applicable fees when registering from the website. See also our Terms of Service.